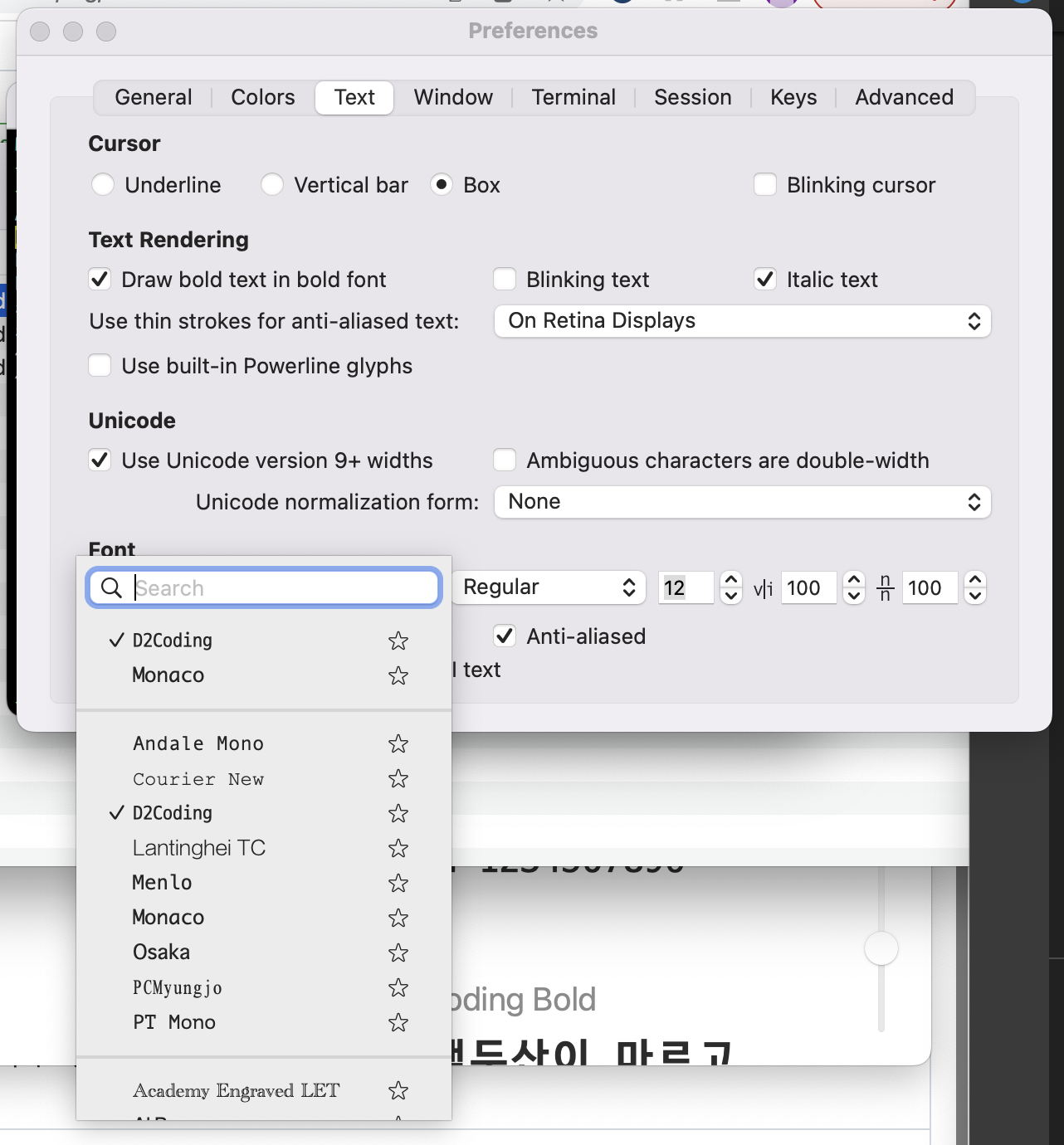Mac에서 사용하는 터미널을 커스터마이징하여 꾸며보는 방법입니다.
터미널을 꾸민다고 기본 앱인 'Terminal'을 커스터마이징 하는 것이 아니라, 터미널을 대체하는 iterm2 제품을 사용하여 커스터마이징 하는 방법입니다.
1. iTerm2 설치
iTerm2 공식 사이트에 들어가서 iTerm2를 설치해줍니다.
https://iterm2.com/
iTerm2 - macOS Terminal Replacement
iTerm2 by George Nachman. Website by Matthew Freeman, George Nachman, and James A. Rosen. Website updated and optimized by HexBrain
iterm2.com
iTerm2는 Mac OS에서 터미널을 대체하여 사용할 수 있는 가상 터미널 어플리케이션입니다. 기본 터미널보다 다양한 기능들을 제공합니다. 화면 분할, 검색 및 하이라이브, 마우스를 사용하지 않고 복사, 붙여넣기 등의 기능들이 있습니다.
2. Homebrew 설치
Hombrew 공식 사이트에 들어가서 Hombrew를 설치해줍니다.
https://brew.sh/index_ko
Homebrew
The Missing Package Manager for macOS (or Linux).
brew.sh
Hombrew는 brew를 사용할 수 있는 어플리케이션입니다. brew는 Mac OS에서 패키지 매니저의 기능을 하며 shell을 통해 프로그램을 다운로드 등 편리한 기능들을 제공합니다.
3. zsh & oh-my-zsh 설치
터미널에 아래 명령어들을 입력하여 zsh와 oh-my-zsh를 설치해줍니다.
// zsh 설치
brew install zsh
// oh-my-zsh 설치
sh -c "$(curl -fsSL https://raw.githubusercontent.com/robbyrussell/oh-my-zsh/master/tools/install.sh)"
zsh는 bash에서 개선된 버전으로 여러 추가 기능들을 제공합니다.
oh-my-zsh는 zsh에서 가장 많이 사용되는 프레임워크로, 내장 플러그인과 테마등을 제공합니다.
oh-my-zsh 설치 이후 아래와 같이 brew 명령어를 찾을 수 없다고 하면
zsh: command not found: brew터미널에 아래 명령어를 입력하여 에디터로 들어갑니다.
vi ~/.zshrc // vi 외에 사용하시는 에디터를 사용해도 무방합니다.아래 코드를 추가하여 줍니다.
export PATH=/opt/bombrew/bin:$PATH마지막으로 아래 명령어로 변경 파일을 적용시켜줍니다.
source ~/.zshrc4. Color Theme 적용
아래 사이트에서 원하는 Color Theme을 선택합니다. (Color Theme 이름을 선택하면 링크로 이동합니다.)
https://github.com/mbadolato/iTerm2-Color-Schemes
GitHub - mbadolato/iTerm2-Color-Schemes: Over 250 terminal color schemes/themes for iTerm/iTerm2. Includes ports to Terminal, Ko
Over 250 terminal color schemes/themes for iTerm/iTerm2. Includes ports to Terminal, Konsole, PuTTY, Xresources, XRDB, Remmina, Termite, XFCE, Tilda, FreeBSD VT, Terminator, Kitty, MobaXterm, LXTer...
github.com
주소를 복사한 다음 curl을 사용하여 다운로드 해줍니다. (curl은 github에서 파일 하나만 받을 수 있게 해줍니다.)
// curl이 설치되어 있지 않다면 아래 명령어로 설치해줍니다.
brew install curl
// 저는 3024 Day를 설치했습니다.
curl -LO https://github.com/hongzimao/iTerm2-Color-Schemes/blob/master/schemes/3024%20Day.itermcolors이제 다음과 같이 Color Theme을 적용시켜 줍니다.
- Type CMD+i
- Navigate to Colors tab
- Click on Load Presets
- Click on Import
- Select the .itermcolors file(s) of the scheme(s) you'd like to use
- Click on Load Presets and choose a color scheme
5. ZSH THEME 변경
터미널에 아래 명령어를 입력하여 에디터로 들어갑니다.
vi ~/.zshrc // vi 외에 사용하시는 에디터를 사용해도 무방합니다.'ZSH_THEME' 을 찾아 agnoster로 변경해줍니다. (agnoster는 가장 대중적으로 사용되는 Theme입니다.)
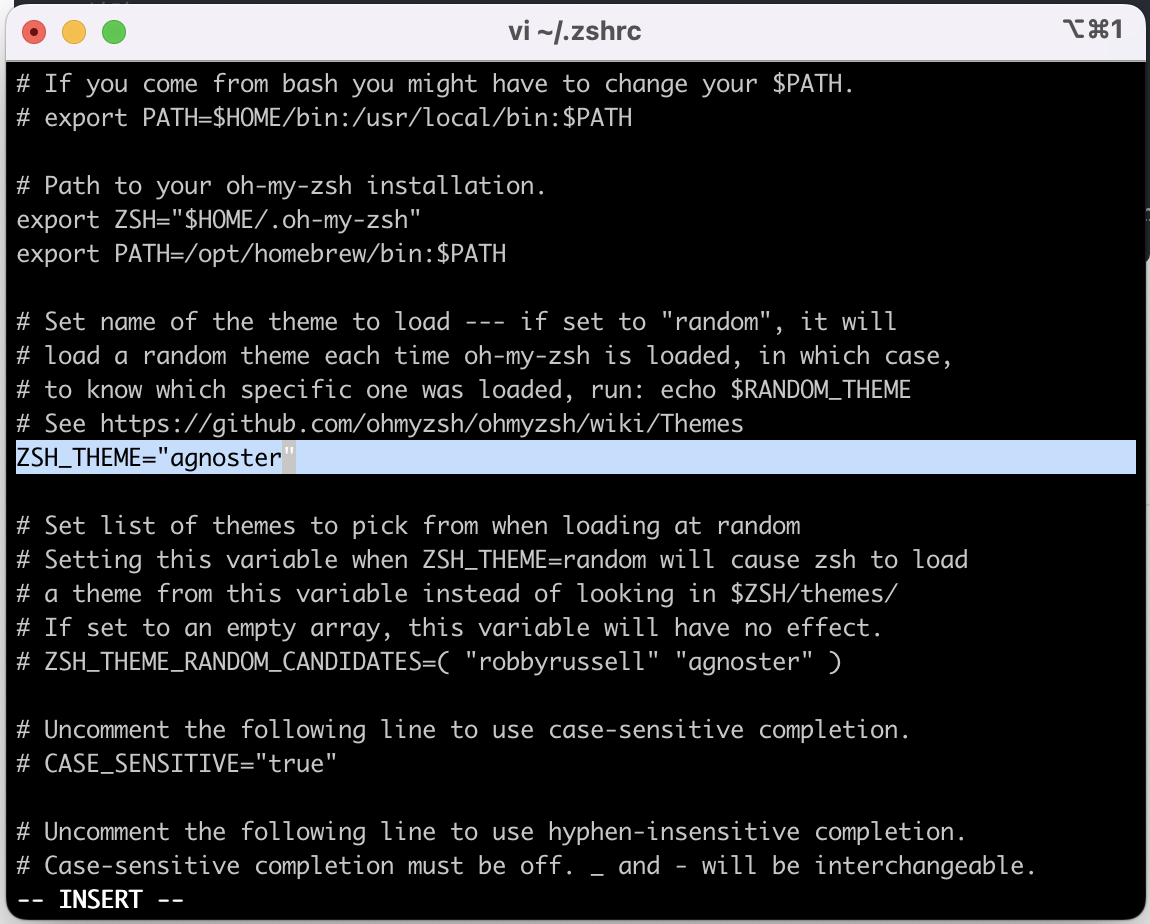
6. Font 변경
5번 까지 하고 나면 Font가 깨지는 현상이 일어날 것입니다.
호환되는 Font를 다운로드하여 적용해줍니다.
여기서는 아래 링크를 통해 D2Coding Font를 설치하겠습니다.
https://github.com/naver/d2codingfont/releases/tag/VER1.3.2
다운로드 받은 zip 파일 압축을 풀고 들어가서 D2Coding 파일의 'D2Coding-Ver1.3.2-20180524'을 클릭하여 서체 설치를 눌러줍니다.
이제 다음과 같이 Font을 적용시켜 줍니다.